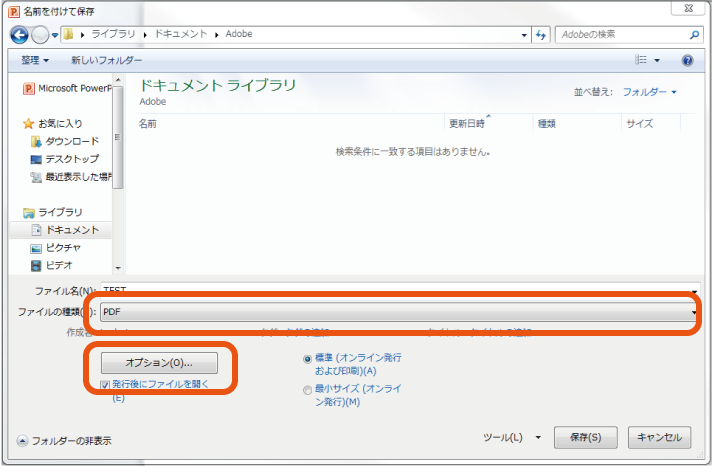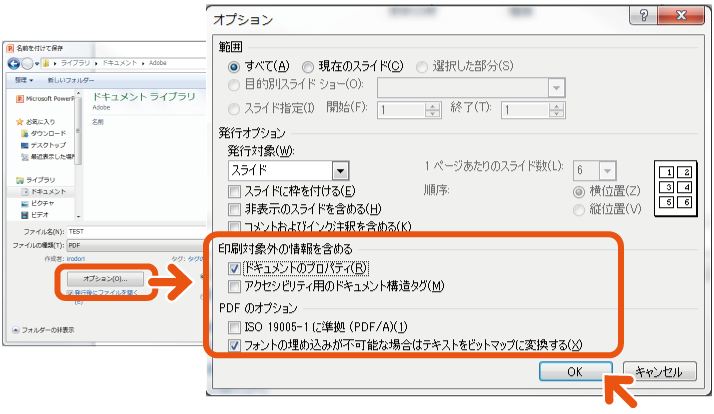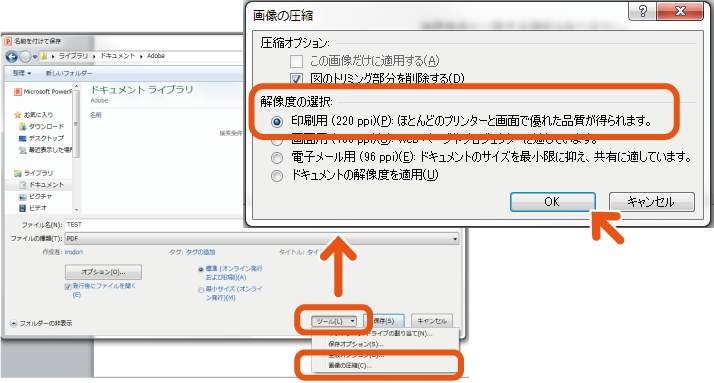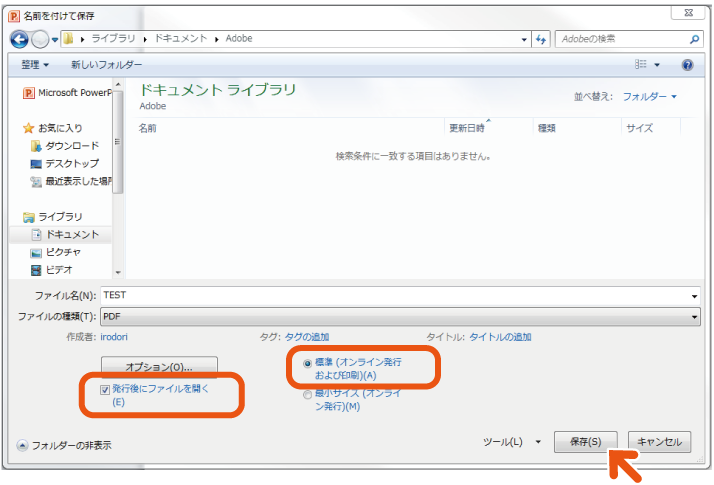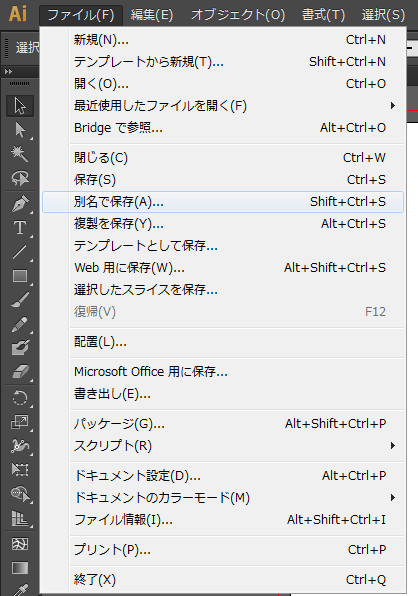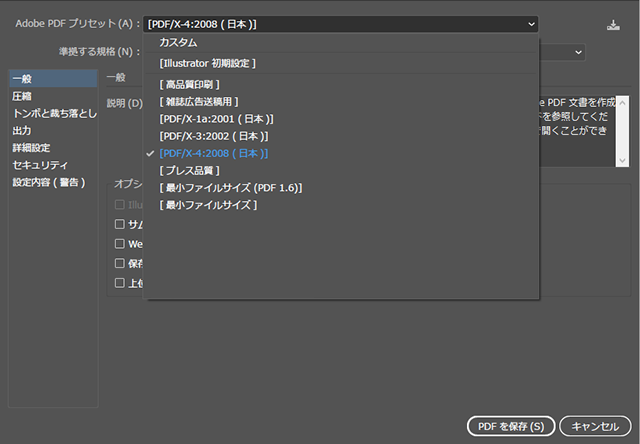ご利用ガイド|新時代のネット印刷【いろぷり】
10:00〜17:00
0120-89-7216
ここでは、Acrobat Reader(Adobe Reader)を使用した確認の方法を紹介してます。
PDFデータを確認する際は、なるべく最新版のAcrobat Reader(Adobe Reader)をご使用ください。
「注釈機能」を利用した修正は印刷の際には反映されません。PDF変換する前のデータに戻っていただき、修正後に、再度PDFに変換する必要があります。
AcrobatのPro版の機能「TouchUpオブジェクトツール」での修正の場合は印刷に反映されます。
カラーモードは基本的にCMYKでお願いしておりますが、PDFへ変換するソフトにより、CMYKにできない場合があります。
RGB画像を使用している場合、弊社にてCMYKに変換させていただきます。モニタなどのRGB表現やインクジェットプリンタなどの蛍光色の様な鮮やかな色は、通常のオフセット印刷などのプロセス4色(CMYK)印刷では再現できないため、モニタなどの見た目と変わってしまいます。中には全く別な色やくすんだ印象での仕上がりとなります。
また、データに、特色(スポットカラー)をご使用している場合、そのままPDFを作成すると、特色で指定した所で透明の影響を受ける部分が消えてしまう場合があります。PDFを作成する前に特色をプロセスカラーに変更していただくようお願いいたします。
フォントは全てエンベッド(埋め込み)された状態でのご入稿をお願いします。
元のデータが、アウトライン化機能のあるソフトをお使いの方は、アウトライン化した上でPDFをお作りいただいてご入稿もできます。
エンベッド(埋め込み)されていない場合、お客様にエンベッド(埋め込み)して入稿していただく必要がございます。
フォントのエンベッド(埋め込み)の確認の方法
「ファイル」メニューの「プロパティ(文書のプロパティ)」を選択します。
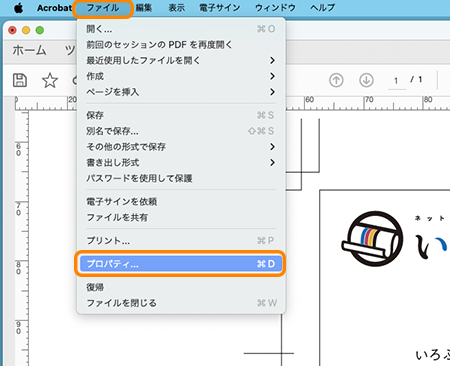
「フォント」タブをクリックします。表示されているフォント名の後ろが「埋め込みサブセット」となっていると埋め込まれている事になります。
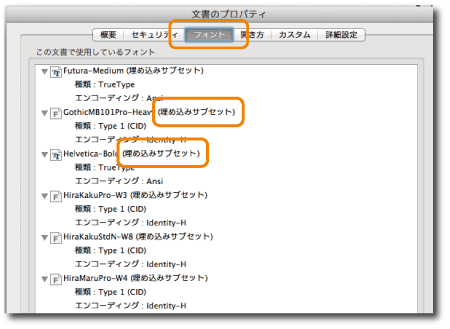
「実際のフォント」のフォント名が出ている場合は埋め込まれていません
リストに何も表示されていない場合はフォントが使用されていませんので問題はありません。
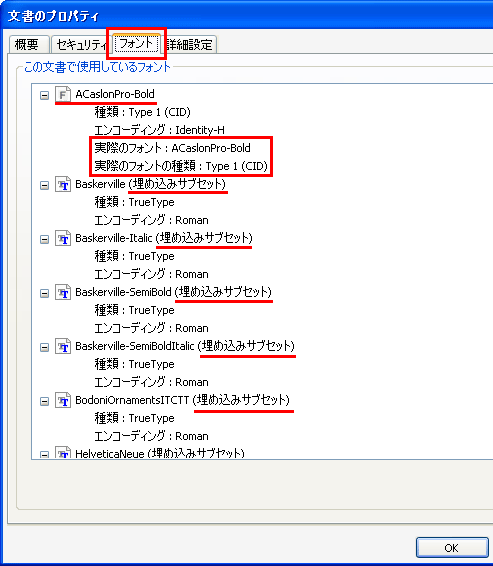
「ファイル」メニューの「プロパティ(文書のプロパティ)」を選択します。
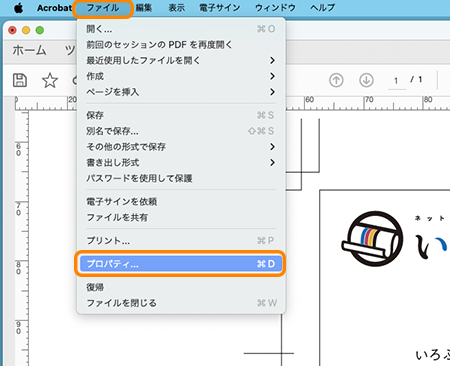
「概要」タブをクリックします。下の方に「ページサイズ」とのサイズがご注文のサイズと適合しているか確認します。
仕上りサイズはトンボの内側から内側までを定規表示などで確認します。
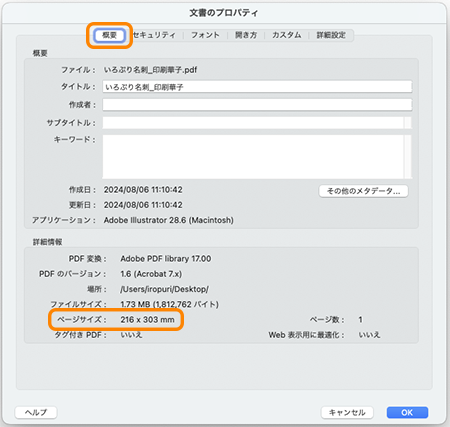
PDFを作成した後での解像度の確認はできません。400%~500%に拡大して見た時に粗さが無ければ、綺麗に印刷できる目安となります。
データを作成した時に十分な解像度があるはずなのに、変換すると粗くなる場合は、PDF変換の画像解像度が低い設定になっているためです。画像の変換の設定が300~350dpiになっている設定で変換します。
Officeのデータを入稿するのではなく、お客様自身でPDFに変換して入稿していただくことにより、Office変換にかかる最長1日の時間を短くすることが出来ます。
PDFに変換した後、下記のことをご確認後にご入稿お願いします。
こちらでは、いくつかのPDF作成アプリケーションを使用したデータ作成方法を記しています。
Adobe Acrobatがインストールされているとプリンタに「Adobe PDF」が追加されます。
はじめに、プリンタの設定を行います。はじめに設定すると設定は保持されるため、次回からは確認する程度となります。
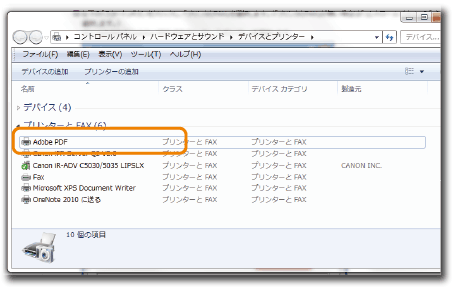
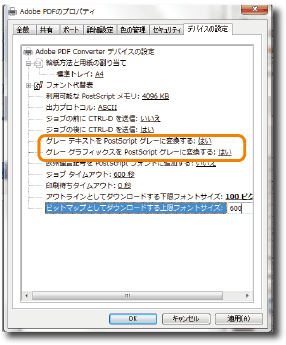
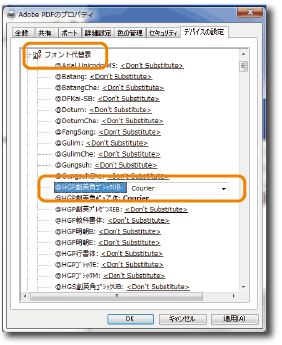
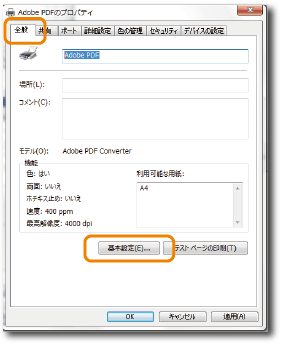
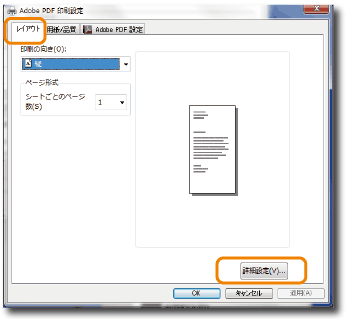
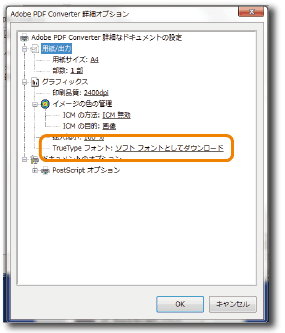
「OK」を3回クリックして「Adobe PDFのプロパティ」ダイアログボックスを閉じます。
これでプリンタの設定は終了です。
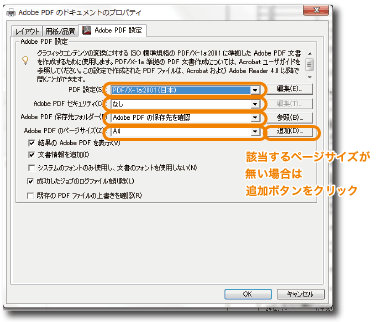
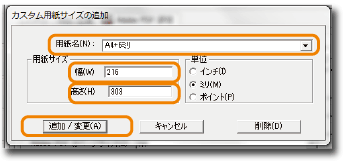
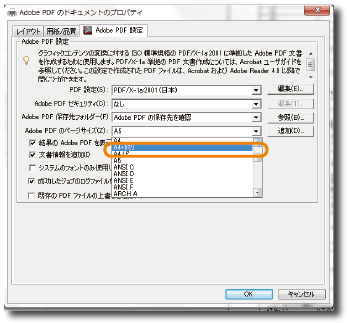
完成したPDFを開き、ズレやおかしいところがないかご確認ください。
また、フォントの埋め込みの状況や、サイズなどをご確認ください。
PrimoPDFをインストールするとプリンタに「PrimoPDF」が追加されます。
インストールはコチラから
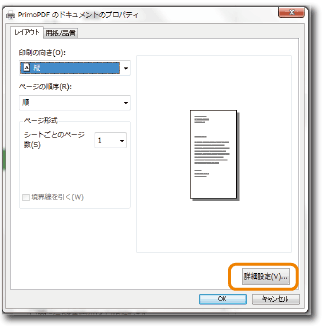
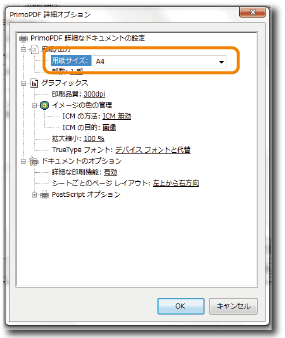
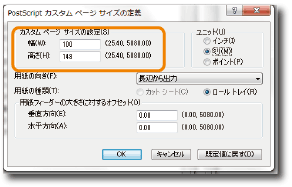
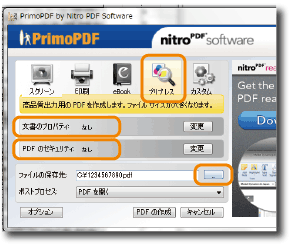
完成したPDFを開き、文字ズレや画像などおかしなところがないかご確認ください。
また、フォントの埋め込みの状況や、サイズなどをご確認ください。
※wordや古いOfficeソフトのバージョンでカスタムサイズを使用した場合ご希望のサイズで変換できないことがございます。
OfficeのWord、PowerPointでは、標準の機能からPDFの作成ができます。