Microsoft Office
10:00〜17:00
0120-89-7216
Microsoft Office(WORD・EXCEL・Power Point・Publisher)で作られたデータは家庭用のインクジェットプリンタ等のように直接印刷することはできません。
印刷するためには印刷に適したデータに変換を行う必要があります。
変換した際にどうしても元のデータとは表現が変わってしまい再現できない場合がございます。
必ずWeb校正サービスにてご確認ください。
OfficeデータはカラーモードがRGBですので、印刷する際にはCMYKに変換する必要があります。
CMYKに変換すると色が変わります事をご了承願います。(CMYK・ RGBのカラーモードについてはこちら)
以下にMicrosoft Officeを使ったデータ作成時における注意点を列記しております。
Officeデータは拡大すると体裁が崩れたり、写真の画質が荒れるなど品質が低下する可能性があります。
特に大判ポスターなどで大幅に拡大する際は、品質低下に繋がりやすいのでご注意ください。
※Microsoft Office(Excel、Word、PowerPoint、Publisher)は1データにつき2回目までは無料で印刷用データに変換いたしております。(3回目以降は1ページごとに950円(税込1,045円)いただきます。)
弊社の対応フォントは WindowsとOfficeに標準で付属しているフォント、MORISAWA PASSPORT、DynaSmart V となります。
国内メーカー製のパソコンには年賀状ソフトなどさまざまなソフトが入っていますが、それらのソフトに付属しているフォントは 対応外 となりますのでご注意ください。
弊社に同じフォントがない場合は異なるフォントに置き換えられてしまいます。置き換えられることにより、文字切れやレイアウトが崩れてしまう可能性があります。
お客様がご覧になられている状態を教えていただくためにスクリーンショットをお送りください。
※ワードアートで作られた文字は、対応フォントの確認ができません。
Microsoft Officeには、トンボを作成する機能がありません。※塗り足しは付けられます
Microsoft Officeでデータを作成する際は、弊社データ作成用テンプレートのご利用を推奨いたします。
弊社データ作成用テンプレートをご利用されない場合は下記の設定でデータ作成をお願いします。
トンボを付けていただく必要はございませんが、フチなし印刷の場合は塗り足しが必要です。
<フチあり印刷をご希望の場合>
ご希望の仕上りサイズの用紙サイズでデータ作成をお願いします。
<フチなし印刷をご希望の場合(塗り足しが必要)>
仕上りサイズの上下左右にそれぞれ3mmずつ、塗り足し分を含んだ用紙サイズの設定をお願いします。
※フチあり印刷=用紙の天地左右に余白がある状態で仕上がります。
※フチなし印刷=用紙の端まで背景色やオブジェクトがある状態で仕上がります。
フチ無し印刷をご希望される場合は、塗り足しを考慮してデータを作成する必要があります。
塗り足しの設定がされていない場合、周囲に細く白いフチが出る可能性があります。
EXCELの場合、塗り足しを考慮して作成することが非常に困難なため、他のOfficeソフトをおすすめしております。
塗り足しを設定したい方
「ファイル」メニューの「ページ設定」で、ご希望の仕上がりサイズより6mm大きいサイズで設定を行います。
背景となる画像やオブジェクトなどは端に白が出ないように端まで伸ばします。
切れては困るオブジェクトは、データの端から5~6mm内側へ配置します。
<例> WORDで作成、仕上りサイズが「A4(210mm×297mm)」で「フチなし印刷」をご希望の場合
・ドキュメントサイズ=216mm×303mmに設定
・デザインは天地左右それぞれ5~6mm内側=204mm×291mm内の範囲で作成
・背景はドキュメントサイズの端(216mm×303mm)まで伸ばす
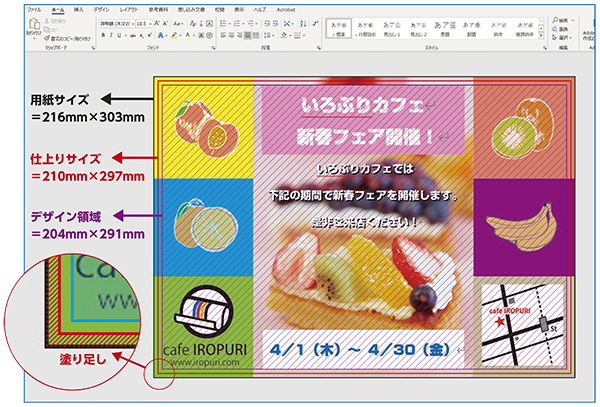
Officeデータは、印刷データへ変換の際に体裁が崩れ、変換結果がイメージ通りにならないことがあります。
要因はファイルを開くPC環境の違い、Officeソフトのバージョン違い、フォント環境の差異、印刷データの仕様などによるものです。
【体裁崩れの例】
※Officeデータでのご注文はWeb校正が必須となっております。尚、お客様ご自身でPDFに変換してからの入稿をお勧めいたします。
作成しましたデータの大きさは「ファイル」メニューの「ページ設定」でご確認ください。
「ファイル」メニューの「ページ設定」を選択した後、「用紙」タブに切り替え、「用紙サイズ」のリストの中からご希望のサイズを選択するか、「幅」と「高さ」に直接入力してページ設定をします。
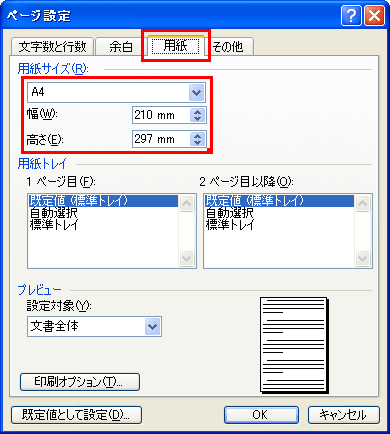
「ファイル」メニューの「ページ設定」を選択した後、「ページ」タブの「用紙サイズ」のリストの中からご希望のサイズを選択します。
「余白」タブの余白の設定をします。
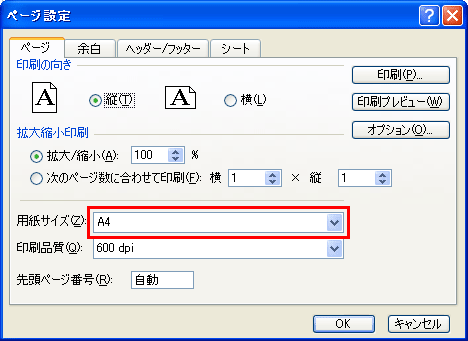
「ファイル」メニューの「印刷プレビュー」で文字のズレや印刷範囲に収まっているかなどを確認します。
両面印刷の場合は、データ自体を表と裏の二つに分けてご入稿ください。
印刷範囲はセル単位で調整します。
新規でスライドを作成した状態のサイズは「画面に合わせる」が選択されています。
実際に入力されているサイズは「25.4×19.05センチ」になります。
スライドのサイズ「A4」を選択しても実際に入力されているサイズは「19.05×27.51センチ」となります。
「A4」サイズは「21×29.7センチ」ですので、PowerPointで選んだ「A4」は小さいことになります。
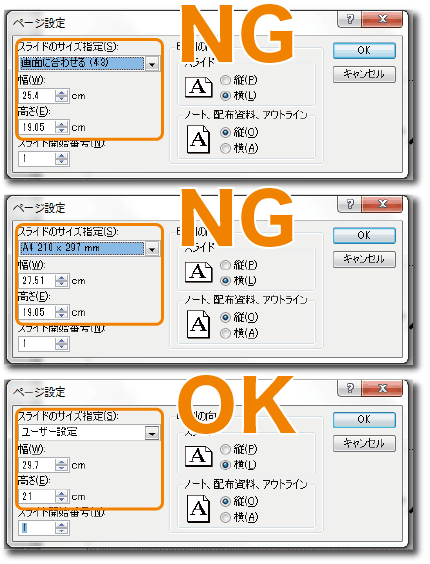
このため、端まで作成しても、印刷した際には余白が出てしまいます。
プリントプレビューでも確認することができます。
見た目のイメージ通りに作りたい場合は右下の図のように直接A4のサイズを入力して設定します。
(フチ無し印刷を希望される場合は上下左右3mmずつ計6mm大きく作成します。A4の場合21.6×30.3)
図柄・写真を挿入される場合、メニューの「挿入」→「図」→「ファイルから」をお選びください。
透明を含んだ状態の画像(背景が透ける様な画像)はうまく変換することが出来ません。
ギザギザが目立つ様になり粗く見えます。
デジタルカメラ等の画像は解像度が72dpiが多いため、印刷品質の300~350dpiを再現する為には、大きめの画像を用意し、挿入した後で縮小する方法があります。
もともと、高解像度のデータを挿入した際はそのままで問題ありません。
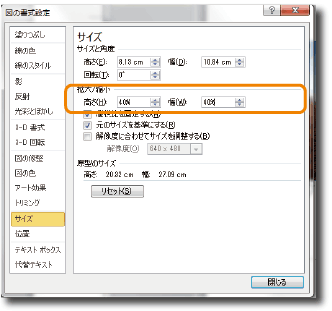
オートシェイプの書式設定等で「透過性」は使用しないでください。
また、影を付けるための「影の設定」も同様です。
家庭用のインクジェットプリンタ等では再現できても、印刷の場合は、表現されません。
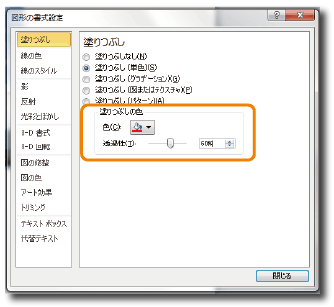
薄い色を表現したいときは、「透過性」を「0%」にし、「色」を選ぶ時に「その他の色」を選択します。
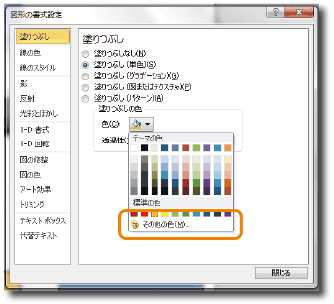
色の設定で「ユーザ設定」タブをクリックし、右側のスライダを使用して薄い色を設定します。影の設定をする場合も、同じ方法で行います。
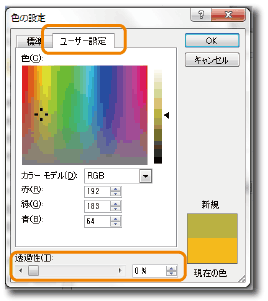
「塗りつぶし効果」の「パターン」も画面表示と異なる場合がありますのでおすすめできません。
「パターン」と「透過性」を同時に利用した場合、エラーで変換できないことがあります。
「グラデーション」と「透過性」を同時に利用した場合、「透過性」が無視される場合があります。
Office系アプリケーションで背面に色を付ける場合、「オートシェイプ」の「四角形」や「楕円」などで色を指定した後で、作成した「オートシェイプ」を右クリックし、「順序」、「テキストの背面へ移動」で一番背面へ配置します。
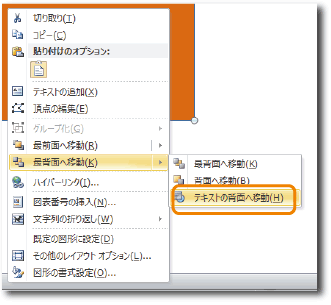
EXCELは体裁の崩れが非常におきやすいソフトとなります。表示のパーセントを変えただけでもズレる事があります。
弊社でOffice変換する際は印刷から行うため、「ファイル」メニューの「印刷プレビュー」でご確認いただくことをお願いします。
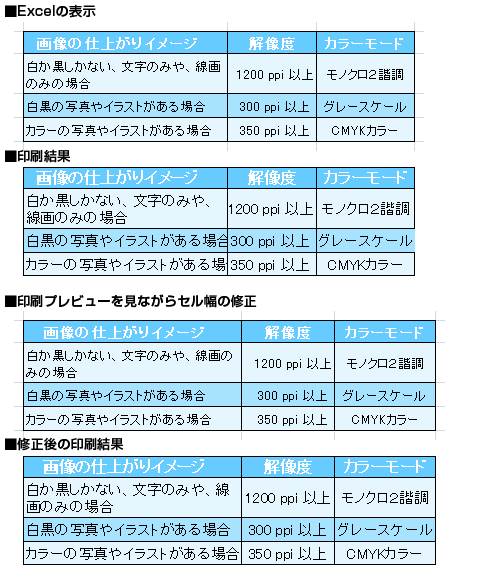
上図のように、「印刷プレビュー」と画面の表示が異なることがあります。
この時は、文字を小さくしたり、表の幅を広げたりデータを修正し、「印刷プレビュー」したときにズレがないように修正します。