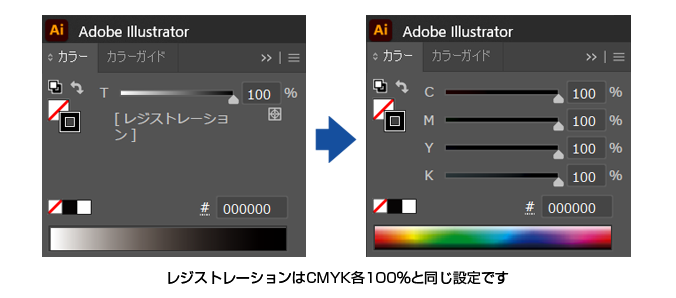データ作成時の注意
10:00〜17:00
0120-89-7216
一般に利用されている色を表す方法に、「RGB」と「CMYK」という2種類の方法があります。
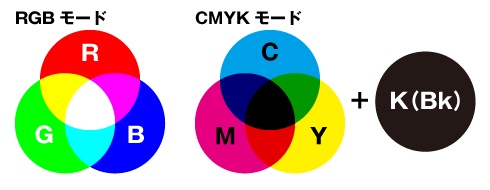
「RGB」と「CMYK」では色域が異なるので要注意
CMYKはRGBに比べ、色の表現できる色の範囲が狭くなっています。
CMYKとRGBの色の範囲を比較すると、RGBで表現できる原色に近い鮮やかな色が、CMYKでは表現できないことがあります。RGBとCMYKは根本的に基となる色が異なります。
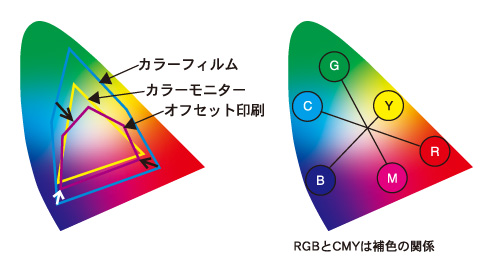
Microsoft OfficeやRGBデータで入稿される場合は、カラーを印刷用のCMYKに変換しなければなりません。
元のRGBで表現されている色がCMYKで完全に再現できないため、色がくすんでしまったり、異なるイメージの色に変わっています。
※特に「青」と「緑」、「ピンク」、「水色」の色の変化が大きいため、これらの色を使用する場合は注意が必要です。
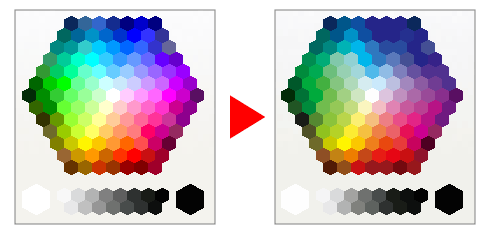
データを作成する時は出力先に合わせて作成
出力する先に合わせたカラーモードでのデータ作成が一般的です。
異なるカラーモードで作成した場合、最終的な出力先に合わせて、色の変換が必要になります。
通常、印刷をする場合、CMYKで作成されたデータが望ましいのですが、RGBのデータがあった場合、印刷するためにCMYKに変換されます。
色を変換する方法や設定は、印刷会社により異なる場合が多いため、同じデータを使用しても、違う印刷会社に注文すると異なる色になる場合があります。
そのようなトラブルを避けるために、最終的な出力先に合わせたデータの作成が一般的です。
プレミアムデジタルプレス商品はRGBモードでのデータ入稿を推奨します。
(CMYKモードの入稿データの場合は、プレミアムデジタルプレスの広色域CMYKモードで印刷します)
RGBモードには「sRGB」と「Adobe RGB」があり、色の再現範囲が異なりますので下記にご注意ください。
【sRGB】
sRGBは国際的な標準規格となっており、モニターやデジタルカメラ、プリンターなどに採用されています。
多くの機器に採用されている汎用性の高いカラースペースですが、AdobeRGBに比べて表現色域は少し劣ります。
【Adobe RGB】
アドビシステムズ社が定めたカラースペースです。印刷業界などで多く利用されています。
sRGBに比べ表現色域が広いので鮮やかな色彩表現が可能です。
【入稿データのRGBモードについて】
お客様が入稿されたデータに設定されているRGBモード(sRGB もしくは AdobeRGB)のままで進行します。
入稿データ内の画像などにsRGBとAdobeRGBの両方のモードが混在している場合もそのまま進行しますが、
混在データ内の画像などにsRGBとAdobeRGBのいずれの設定もされていないものがあれば、AdobeRGBモードに置き換えて進行しますのでご注意ください。
お客様が商品としてほしいサイズが仕上がりサイズとなります。
通常の印刷では、仕上がりサイズの用紙に印刷しているのではなく、大きな紙に印刷した後で、『断裁』という作業を行って仕上がりサイズに切揃えています。
仕上がり位置まで色が必要なデザインの場合、断裁時の微妙なズレやデータの微妙なズレにより、白い隙間ができてしまう事があります。 仕上がり位置まで色があるデータの場合、必ず3mm分大きく作ってください。(塗り足し)
断裁仕上がり位置に近い場所に文字があると、断裁のズレやデータのズレ具合によっては文字が切れてしまうので、デザイン上必要な場合を除いて、仕上がり位置より2~3mm程度内側に作成してください。
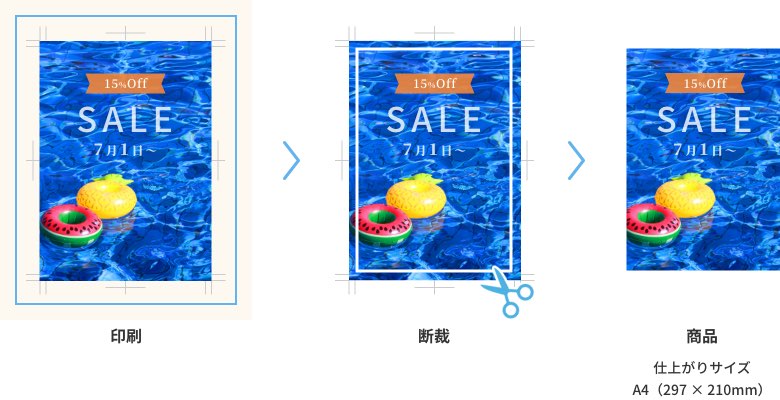
折り加工がある場合は、折って完成した商品の大きさが、仕上がりサイズとなります。
折る前の開いた状態のサイズを展開サイズと呼びます。
(二つ折りで仕上がりサイズがA4の場合、展開サイズはA3となります。)
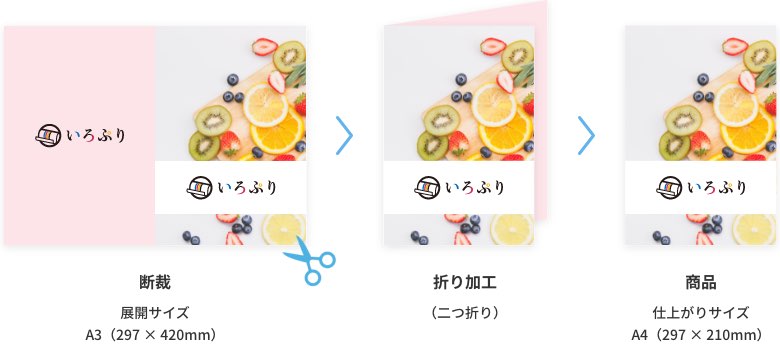
トンボは見当合わせ、断裁、折りといった各工程で作業の目安や基準として使われるものです。
トンボはこの他にもカラー印刷の際にCMYK各色の位置あわせ(見当あわせ)にも利用されます。
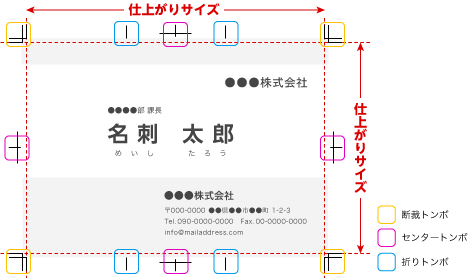
トンボを目印として『断裁』を行いますが、一度に何枚も重ねて断裁をするため、どうしても微妙なズレが生じてしまいます。
紙面の端の部分まで色や写真が入るとき、データ上で紙面ギリギリまで作成していた場合、断裁の際にほんの僅かなずれが生じただけで、印刷する用紙の色(白地)が出てしまう可能性があります。それを避けるため、仕上サイズの外側まで、若干(3mm程)余分に色や写真の幅を広げておく必要があります。これを 「塗り足し(ぬりた(だ)し)」 、または 「ドブ」 といいます
『塗り足し』の指定の仕方は、仕上がりサイズより上下左右3mmずつ、計6mm外側に伸ばします。はみ出した状態で印刷し、断裁するサイズは元の仕上がりサイズとなります。
切れては困る文字や図柄は仕上がり部分より上下左右3mm程度内側(塗り足しから上下左右6mm内側)に配置します。
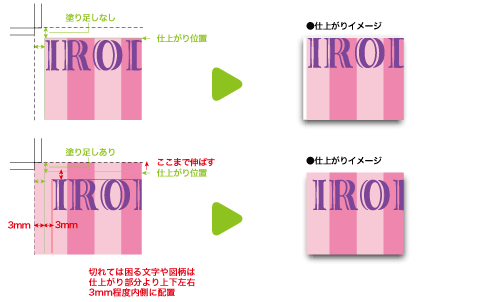
塗り足しの確認のメールが届いた場合の対処法
「解像度」は、デジタル画像のきめの細かさを指しています。
単位は dpi : dot/inchなどで表し、1インチあたりの点の数を表しています。
数値が高いほど密度が高くなり、きめが細かいという事になります。
印刷の際に必要な解像度は仕上がりのカラーとイメージによって異なります。
| 画像の仕上がりイメージ | 解像度 | カラーモード |
|---|---|---|
| 白か黒しかなくグレーの部分が まったくない、文字のみや、線画のみの場合 |
1200 dpi 程度 | モノクロ2諧調 |
| 白黒の写真やイラストがある場合 | 600 dpi 程度 | グレースケール |
| カラーの写真やイラストがある場合 | 350 dpi 程度 | CMYKカラー |
印刷では上の表のような解像度が目安となります。
インターネットなどの画像は、72dpiや96dpiあれば綺麗に見えますが、印刷に必要な解像度の5分の1程度しか密度がないため印刷すると粗くなって しまいます。
デジタルの画像やデジタルカメラの画像は作った時(撮影した時)に設定したpixel(dot)数になります。
拡大した場合は画像のサイズは大きくなりますが、pixel(dot)の数が変わらない為、解像度が低く粗くなります。
使用したいサイズのときに必要な解像度になっているか注意が必要です。
( pixelでサイズを指定する場合はこちら )
【ご注意】
※画像の解像度などは、良いか悪いかの判断がしづらいため、弊社では目視にて確認を行なっております。
以下の様な画像は粗画像として、指摘をさせて頂く可能性がございます。
・画像に含まれている文字が読めないなど、印刷に進行して良いか判断ができかねる場合
また、解像度が上記表に満たない場合でも、印刷上問題がないデータは、そのまま印刷へ進める場合もございます。
予めご了承ください。
アウトライン化(グラフィック化)のすすめ
Illustrator、InDesignなどのソフトウェアでは、フォントを図形に変換する「アウトライン化(グラフィックス化)」という機能があります。
図形に変換されていれば、フォントが有るか無いかを気にする必要はありません。
同じフォントが無ければ正確に画面に表示する事はできません。また、使用しているフォントやソフトウェアにより全く読めない記号の羅列のように文字が化けてしまう場合もあります。
スミベタのスミはCMYKの中のK(黒)の事を指し、ベタは100%の濃度の事を指します。
つまりスミベタとはK100%の色を指します。
カラーモードをCMYKで作成する場合には、黒い部分は基本的にK100%で設定します。
黒い部分がK100%以外の色で表現される状態を リッチブラック と呼びます。
意図的に黒に他の色を混色して深みのある黒を演出することもできますが、設定の仕方により仕上りが、綺麗にならない場合もありますので注意が必要です。
C100%/M100%/Y100%/K100%の設定や、CMYKの総インキ量が360%を超える成分の場合は、インキ量が多すぎるために印刷が不安定となります。印刷物の仕上がりに大きな問題が生じるため、修正していただく必要があります。
また、細い文字や線にリッチブラックを指定すると見当ズレが発生した際に、下図の様に滲んで読みにくくなる場合があります。
また、リッチブラックの上に白い小さい文字や白い線を配置するとつぶれて見えなくなってしまう場合があります。
通常、文字や線などにかかわる部分にはK100%のみを指定してください。

印刷では様々な原因で見当ズレが発生することがあります。
見当ズレが発生すると色の境目に他の色が出たり、紙の色の白が出てしまいます。
その為、他の色の上にある小さな文字や線などは読みにくくなってしまいます。
文字の部分は黒が多く、印刷上の黒は理論上、どのような色を加えても黒になる特性を利用し、印刷の機械で自動的に ブラックオーバープリント(スミノセ) という処理をします。
ブラックオーバープリントは、黒の下に重なっている色や図柄などを抜き合わせにせずそのまま印刷し、その上に黒を重ねるため、黒の見当ズレが発生しても影響が少なくなります。
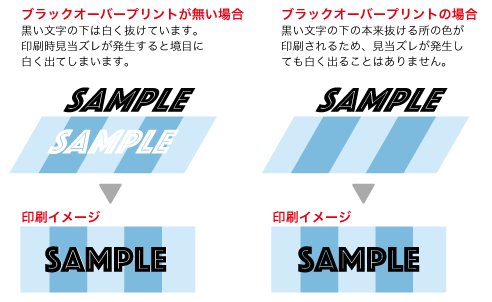
当社ではK100%の文字や図形などのベクトルデータに対して自動的にオーバープリントの処理をしています。
ベクトルデータがK100%の場合でも透明機能の影響を受ける部分はブラックオーバープリントの処理は適用されません。
また、写真などの画像上のK100%もブラックオーバープリントの処理は適用されません。
黒に他の色が入っても黒く見えますが、黒に混色する色により、赤味を帯びた黒や、青味を帯びた黒など、混色された色の影響を受けてしまいます。
そのため、黒の下の色が均一であれば混色の影響は目立ちにくいのですが、黒の面積が広く混色された色が複数あり差が大きい場合に、下にある絵柄などが透けた様に見えてしまうことがあります。
この現象を避けたい場合は、K100%の設定が自動的にブラックオーバープリントになる特性を利用し、K100%にC・M・Yの色をいずれか1%でも混ぜること(C1%/M0%/Y0%/K100%)により、ブラックオーバープリントの処理はされずにヌキ合わせの処理となります。

※この黒の透けている部分は説明のために誇張しております。
・特別に指示がない場合、 データの上部を「天」、 下部を「地」として進めます。

・指示がある場合は、トンボの外側やテキスト、仕上がりイメージ画像等でお知らせください。
両面印刷をする場合は、「表」と「裏」が分かるようにファイル名などでご指示願います。
特別に指示がなく一つのデータで複数ページがある場合は奇数ページを「表」、偶数ページを「裏」として進めます。
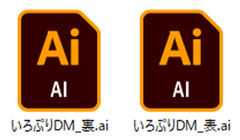
・複数のページを一つのページ内に作成することはしないでください。
必ず、データで分けるか、ページで分けて作成してください。
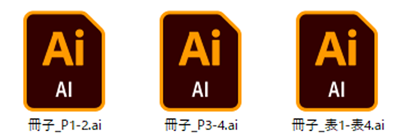
中綴じ冊子や無線綴じ冊子をする場合は、トンボの外側や、ファイル名などでページが分かるようにしてください。
・表裏のデータの上同士が合うように両面印刷します。
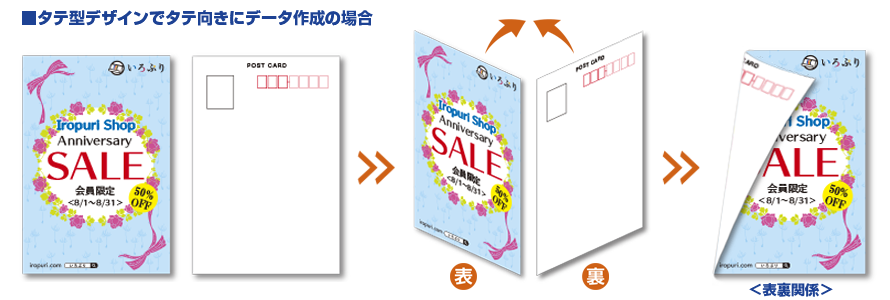
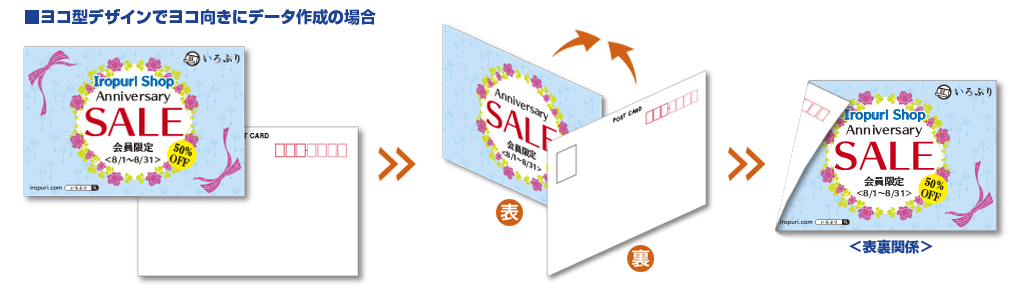
・裏面を時計回りに回転させて、用紙の向きを合わせて印刷します。(左天あわせ)
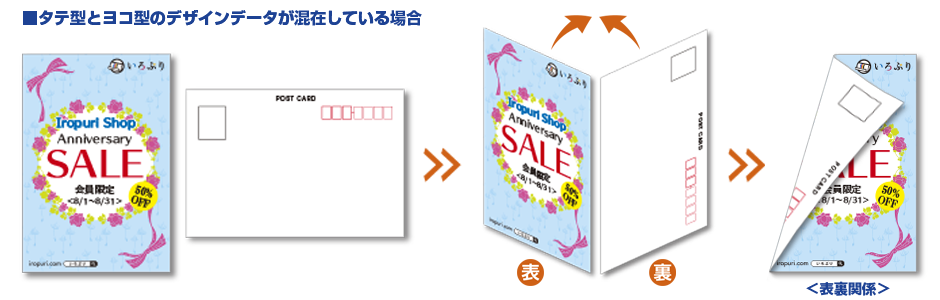
向きが違う場合、向きを合わせるためには、右回りか左回りか2パターンありますが、特別な指示が無い限り、表を基準として裏面を右回り(時計回り)に回転で印刷させて頂きます。
・表面を時計回りに回転させて、用紙の向きを合わせて印刷します。(左天あわせ)
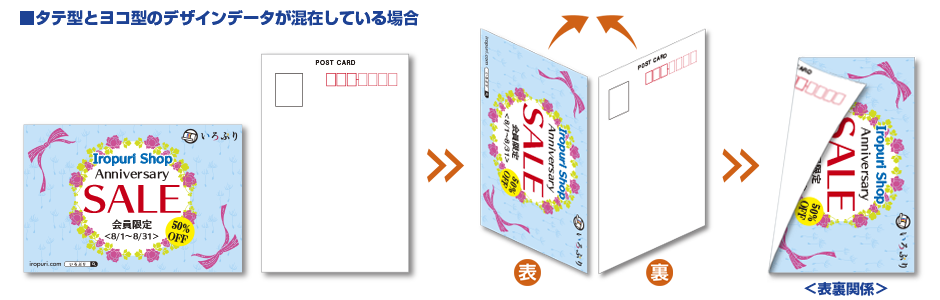
向きが違う場合、向きを合わせるためには、右回りか左回りか2パターンありますが、特別な指示が無い限り、裏を基準として表面を右回り(時計回り)に回転で印刷させて頂きます。
・以下の場合は、ご指示がない限りそのまま進行する可能性がございます。
・デザインの天地(上下)が逆に仕上がってまいります。ご入稿前に一度ご確認ください。
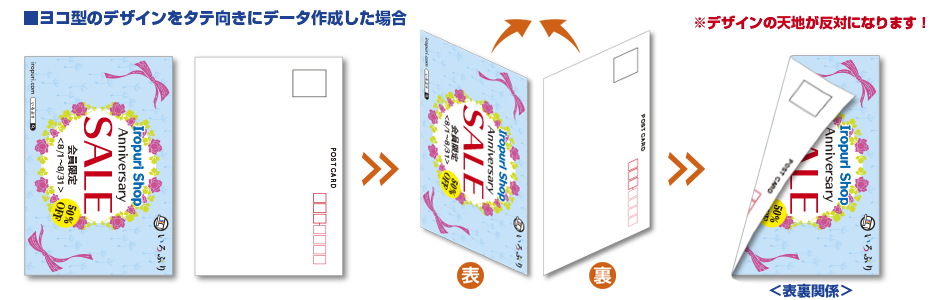
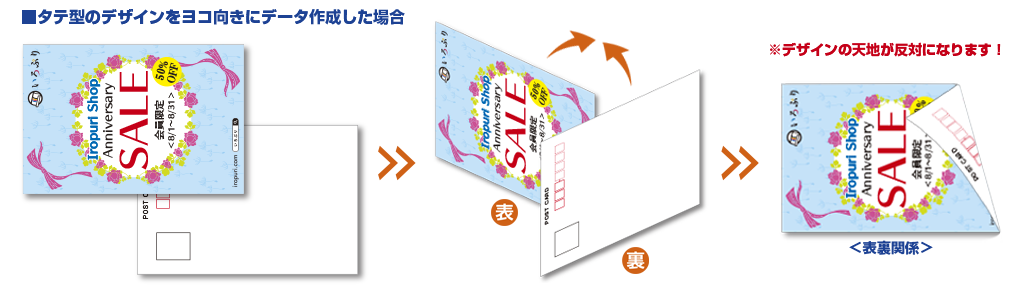
オフセット印刷はチラシやパンフレット、雑誌など幅広く用いられ、現在主流の印刷方法です。
カラー印刷の場合、C(シアン)、M(マゼンタ)、Y(イエロー)、K(ブラック)の4色のインキ(プロセスカラーインキ)を使用します。モノクロ印刷はK(ブラック)だけで印刷します。

色は、インキごとに0%~100%の間で濃度を指定します。
CMYKの4色のインキの組み合わせでほとんどの色を再現できます。
データ上で濃度を指定すると下の図のように濃度に応じた均一な色で表現されますが、実際は印刷する機械により表現方法が異なります。
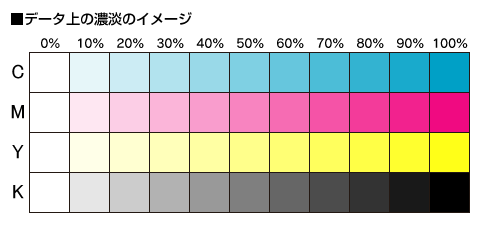
オフセット印刷では、100%部分はインキの均一な状態で表現されます。
10~90%部分は、網点(アミ点)と呼ばれる点の集まりで表現します。
決められた範囲の中で、紙の色の部分と、インキの部分の割合で濃淡を表現します。
濃度を上げると網点のサイズが大きくなりインキ部分が多くなるため色は濃くなります。
逆に、濃度を下げると網点のサイズが小さくなり紙の部分が多くなるため薄くなります。
実際にはその濃さの色のインキで印刷するのではなく、点の大きさで紙とインキの割合を調整し、目の錯覚によりその濃さに見えるような表現をしています。
0%は紙自体の色になります。(白は紙の色で、特別白いインクで印刷するわけではありません。名刺などの普通紙クリームなどは紙自体に色が付いているため、白い部分はありません。)
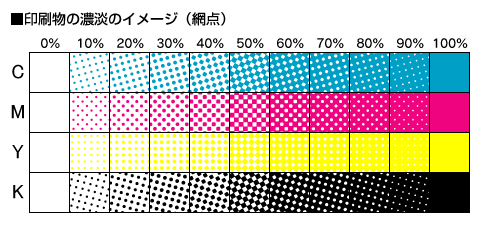
小さい文字に薄い色を指定すると、網点の点同士の間が広く見えるため、オブジェクトの輪郭部分をよく見ると多少ギザギザに見える場合があります。
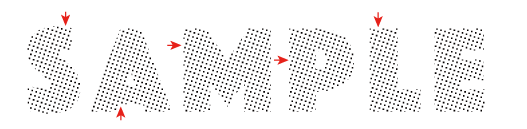
また、細い線に対して薄い色を指定すると、点線のように見えたり、かすれる場合があります。

これはオフセット印刷の特徴で避ける事が出来ないため、回避するためには、濃度をある程度濃くしたり、線幅を太くすることが必要になります。
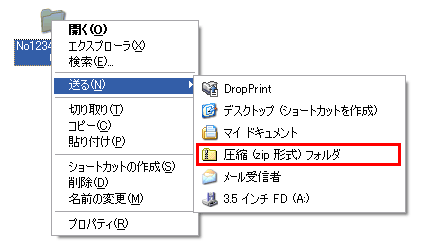

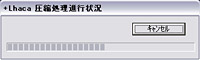
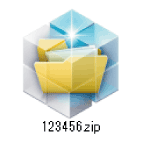
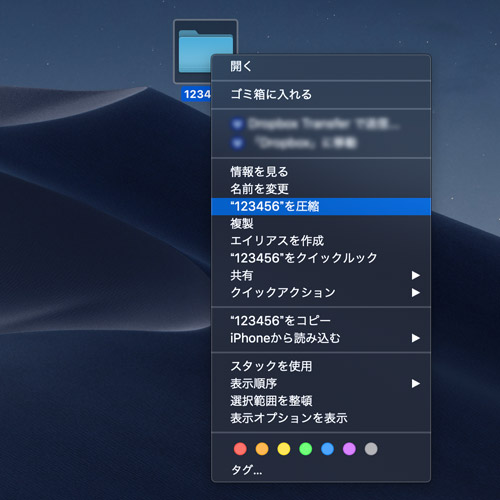

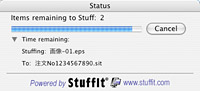
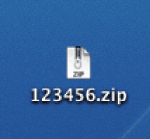
総インキ量とは用紙の1ヶ所に重ね合わせるプロセスカラー(CMYK)4色のインキの合計数値のことです。
濃度オーバーとは総インキ量が印刷における推奨数値を超えることです。
弊社では合計360%までの総インキ量を推奨しています。
CMYK各色が全て100%の場合の総インキ量は400%になりますが、この数値は印刷においては濃度オーバーとなり、品質に問題が生じる可能性があります。
例えば汚れが発生したり「裏移り」という印刷物を重ねたとき重なり合う紙にインキが写ってしまう現象が生じやすくなります。

総インキ量の確認方法は作成アプリケーションによって異なります。
【Adobe Photoshop】
<確認方法>
「ウィンドウ」メニューの「情報」から情報パレットを開きます。
右上のオプションボタンから「パネルオプション」を開きます。
情報パネルオプション内の「第2色情報」を「インキの総使用量」にします。
画像内の確認したい部分にカーソルを合わせると情報パレットに総インキ量が表示されます。
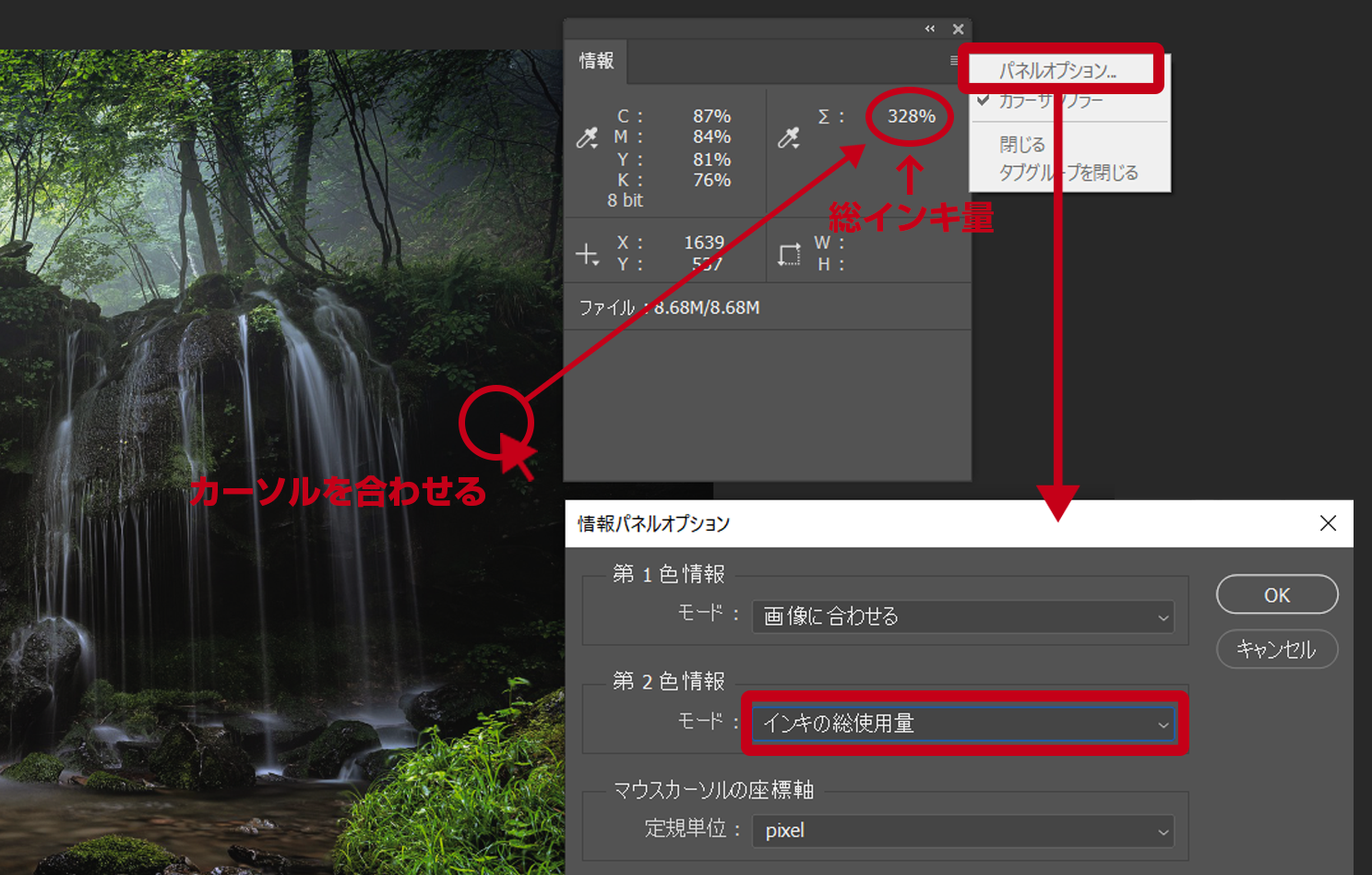
<修正方法>
Photoshopの総インキ量の修正方法は下記ご利用ガイドをご参照ください。
【Adobe Illustrator/Adobe InDesign】
<確認方法>
Illustrator 及び InDesignで該当の黒を選択しカラーパッドでCMYKのインキ量をご確認ください。
カラーモードがCMYKになっていない場合は右上のオプションメニューでCMYKに設定してください。
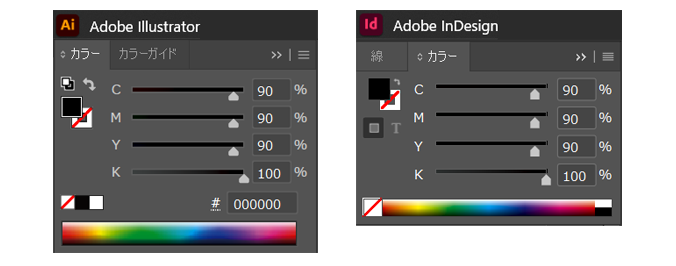
<修正方法>
Illustrator 及び InDesignのカラーパッドで総インキ量が濃度オーバーとならないように調整してください。
【Microsoft Office】
※Officeソフト(Word・Excel・PowerPoint)はRGBの表現しか出来ません。
他にも無料版CanvaなどCMYKの数値について確認や変更ができないアプリケーションがございます。
その場合は弊社のデータチェックで確認させていただきます。
<リッチブラック>
通常黒色はK100%ですが、より深みのある黒色にしたい場合などに4色を使用することがあります。
見た目が黒色でも4色を掛け合わせた黒色になっている場合があります。
これをリッチブラックといい、意図的に使用する場合があります。
しかしながら、総インキ量が360%を超えると品質に問題が生じる可能性がありますのでご注意ください。
通常の黒色はK100%、リッチブラックをご希望の場合、弊社では C50% M40% Y40% K100% を推奨しています。
<レジストレーション>
レジストレーションとはCMYK各色がすべて100%になっているトンボ(トリムマーク)に設定されている色のことです。
トンボを設定した後にオブジェクトなどを作成すると、気付かないうちにレジストレーションのカラー設定になっている場合があるのでご注意ください。
トンボでは問題ありませんが、オブジェクトでは総インキ量が合計400%のため濃度オーバーとなってしまいます。