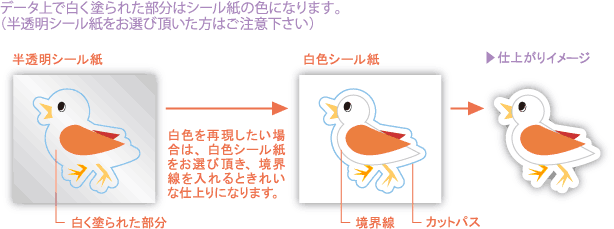シール印刷について
10:00〜17:00
0120-89-7216
シール印刷は「Illustrator」データ限定のサービスです。
お届けするシール台紙は、B4サイズ(257×364mm)、有効印刷範囲は、A4サイズ(210×297mm)です。
シールのカットはハーフカット(台紙部分はカットされず、シール部分のみのカット)です。
オンデマンド印刷のため、オフセット印刷とは色調が異なりますので、色調差はあらかじめご了承ください。
直射日光が当たる場所や温度変化の大きい環境下での使用には不向きです。
冷蔵、水滴、水濡れなどが生じる環境下での使用および食品用ラベルとしての使用はできません。
会社のロゴシールや、印刷物の訂正用のシールなど、同じシールがいくつも欲しい時にお選びください。
シール1個分のデータを入稿して、ご希望の枚数をご注文ください。
料金の区分はシールが入る四角形の面積で決まります。
(シールをカットするためのカットパスが入る大きさをシールの大きさとして計算してください。)
印刷する際に、シートに収まるように自動的に配置しますので1シートの中のシールの個数は指定できません。
<入稿データと納品形態> 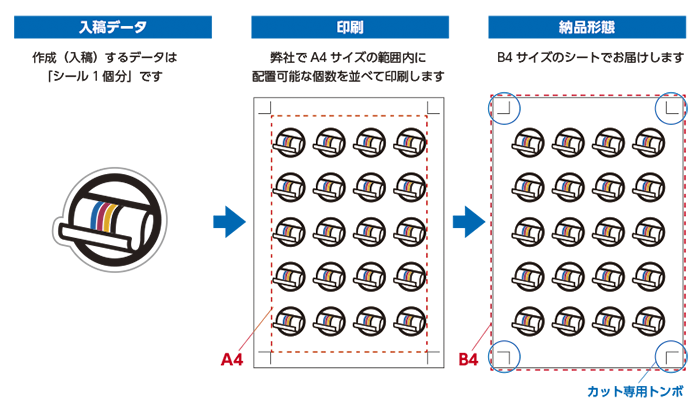
※ハーフカットに必要なカット専用トンボが印刷された状態で仕上がります。
※訂正シールのような四角のシールの場合もカットパスを作成してください。
<データサイズと商品選択> 
※カットパスを含めた面積により、シールのサイズをご選択ください。
(対応サイズはシール自体の面積ではなくカットパスを含めた四角形の面積です)
※シート紙には弊社で自動配置して印刷いたします。
※ロゴ・訂正シールはシール1個分の個数が部数となります。
※シート数で割り切れない場合は空白で印刷されます。
(例)100個ご注文でシートに12個並ぶサイズの場合 → 8シート+9シート目は4個のみ印刷
※訂正シールのような四角のシールの場合もカットパスを作成してください。
シート1枚の中に自由にレイアウトし、いろいろなシールを作ることができます。
1シート内のシール(カットパス)の数により、「20シールまで」か「40シールまで」で料金が異なります。
お届けするシール台紙は、B4サイズ(257×364mm)、有効印刷範囲はA4サイズ(210×297mm)となります。
シール同士の間隔(カットパスからカットパスまで)は5mm以上で作成してください。
下の図ではカットパスが5個ありますので5シールにあたります。
<入稿データと納品形態> 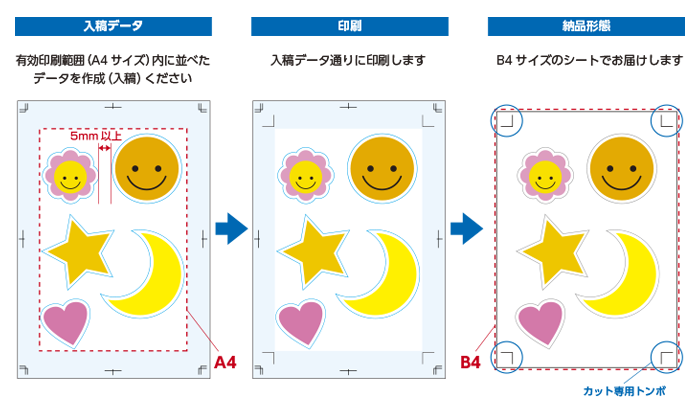
※ハーフカットに必要なカット専用トンボが印刷された状態で仕上がります。
<データサイズと商品選択> 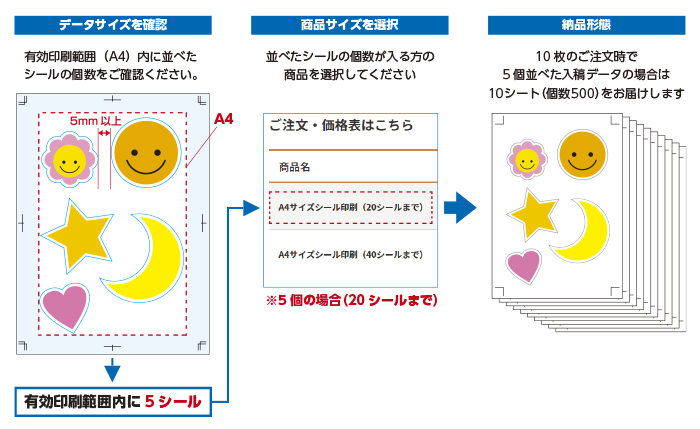
※有効印刷範囲A4サイズ(210×297mm)内に並べたシールの個数でご選択ください。
※商品名「A4サイズシール印刷」の「20シールまで」か「40シールまで」をご選択ください。
※データは有効印刷範囲内にカットパス同士の間隔を5mm以上空けて自由に並べて作成ください。
※シートシールはシート数の枚数が注文部数となります。
「ロゴ・訂正シール」「シートシール」共にシールを切り抜くための線(カットパス)が必要です。
この線を読み取って機械で自動的に切り込みを入れます。
そのため、次のようなデータはデータ修正が必要になる場合がありますのでご注意ください。
・複雑で極端にパスが多い(単体で100パス以上)
・仕上がりサイズが小さすぎる(単体で20mm以下)
・極端にきつい鋭角カットライン(ベクトルパス)がある
シールのカットは台紙部分はカットされず、シール部分のみのカットです。
カットパスは、ずれる可能性が高いため、最低1mm以上の間隔をあける必要があります。
多少ずれた場合でも偏りが目立たないように間隔を広くとる事をおすすめします。
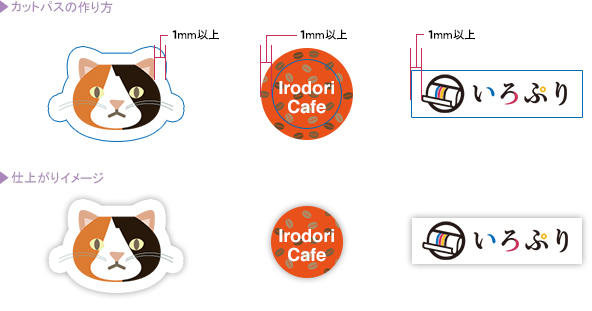
カットパスはカットパス専用のレイヤーに一続きの線として作成してください。
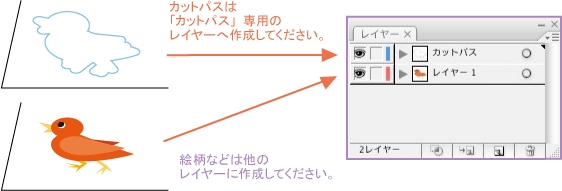
内側のカットパスでくり抜くことができないため、カットは外側のみです。
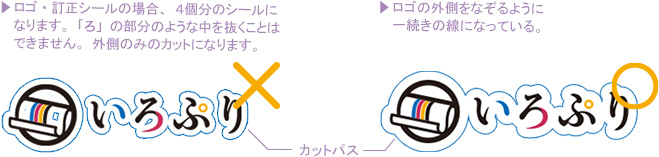
カットパスはパス自体の形が切り抜きたい形になっている必要があります。
アピアランスや効果などの機能で変形しているパスは見た目と異なる仕上がりになります。
右の図と左の図は見た目は同じに見えますが、
左の図は直角の角をIllustratorの機能で角を丸くしています。
右の図は四角は角がパス自体で丸く作られています。

「画面」メニューより「アウトライン」を選ぶと実際のパスの形を確認できます。
右側は「アウトライン」表示に切り替える前と同じ形ですが、左側はただの四角形で、実際の形と表示が異なっています。

オブジェクトを選んだ時にも確認することができます。
左側の図は点が角に表示されていますが、右側の図は直線と角の線が丸くなる境目に点が表示されています。

左側の図では見た目のように角が丸くなりません。
印刷では問題ありませんが、カットパスとしては問題があります。
「オブジェクト」メニューの「分割・拡張」をすると、右の図の様な問題の無い線になります。